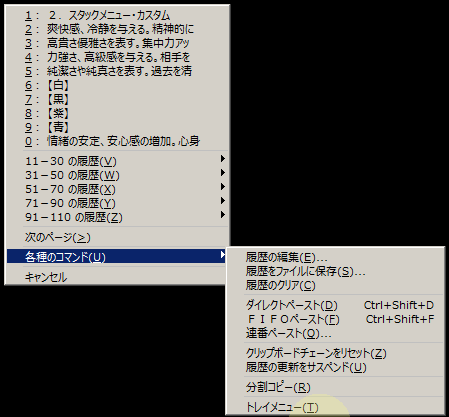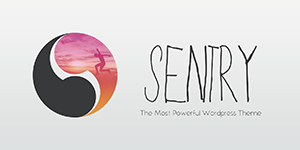~~~~~~~~~~~~~~
ペースターは、
超便利なコピペソフト。
パソコンでの作業を
超効率化する優れモノ。
だけど、高機能すぎて
使い方がわからない・・・
~~~~~~~~~~~~~~
2.スタックメニュー
スタックメニューというのが、キーボードの[Ctrl]x2 で表示されるメニューで、
『コピー履歴の一覧表』と、『コマンドメニュー』を合わせたメニューになります。
このメニューは、コピー履歴を呼び出す目的と
各種のコマンドを呼び出す目的で使用します。
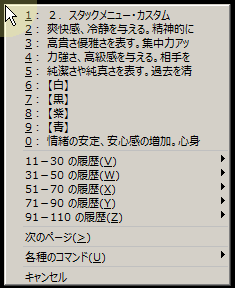
3.カスタムメニュー
カスタムメニューというは、キーボードの[Shift]x2 で表示されるメニューです。
名前のとおり、このメニューの項目は自分で編集することが出来ます。
使用目的は、以下が基本になります。
良く使う文章や記号などを登録しておいて
[Shift]x2 で呼び出して、ペーストする。
例えば、挨拶文や顔文字、ID、パスワード、
メールアドレスや、名前・住所などなど。
そして、このカスタムメニューは複数作成することが出来ます。
例えば、このあとで例に示すカスタムメニューは
キーボードの[無変換]で呼び出すように登録しています。
つまり、使用目的ごとにメニューを作れるってワケです。
まずは、カスタムメニューのサンプルファイルを使って
自分用に修正を繰り返しながら覚えていきましょう。
サンプルファイルはここにあります。
[MenuTemp.txt]というのがそうです。
編集して使用する際は、ファイルをコピーして
コピーしたファイルの方を編集するようにします。
動画では便宜上、元ファイル名で説明していますが
実際には、コピーしたファイル名に読み替えてくださいね。
それでは、
動画でカスタムメニューの基本的な書式を見てみましょう。
ペースターがとても優れているのは、
次に紹介するようなことが出来るからです。
ただペーストするだけではなく、
コピーしたモノを加工できるんです。
例えば、
超便利なコピペソフト → 【超便利なコピペソフト】
↑↑↑の前後に、右のように【】を付けたい時
【】を付けたい箇所を選択して、
カスタムメニューを呼び出して、
「テキスト加工」をさせます。
この時にカスタムメニューにはこの様に登録されています。
【 】 | [E 【xxx】]
左側に来るのが、登録名でメニューに表示される名前です。
右側に来るのが、コマンドになります。
動画で説明した[MenuTemp.txt]の
サンプルメニューを見てみると、
[■] [角かっこ] | [E [xxx]]
と書かれています。
“|”の右側には、貼り付けるテキストだけでなく
この様なコマンドや、マクロを設定する事ができます。
例えばこの様な操作・・・
1.ブラウザを起動する
2.アドレス欄にURLを入力
3.サイトを表示させる
4.ログインIDを入力
5.ログインパスワードを入力
6.ログインボタンをクリック
この様な決まった手順を
マクロで再現させる事ができます。
他にも、パソコンにインストールされているソフトを起動させたりってこともできます。
次回は、FIFOペーストについて説明します。
▼ペースターはコチラからダウンロードできます
30日間のお試し使用ができるので
購入前に、しっかりチェックしてみてね。