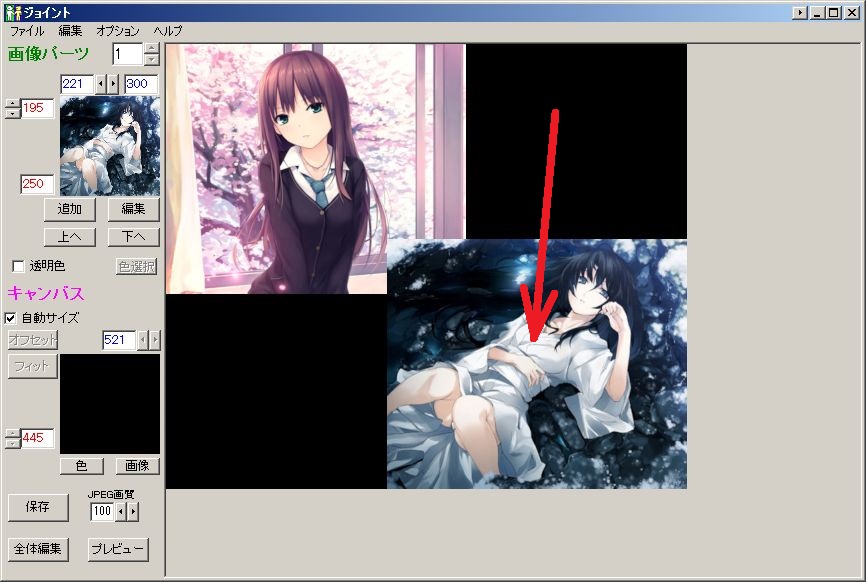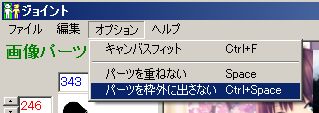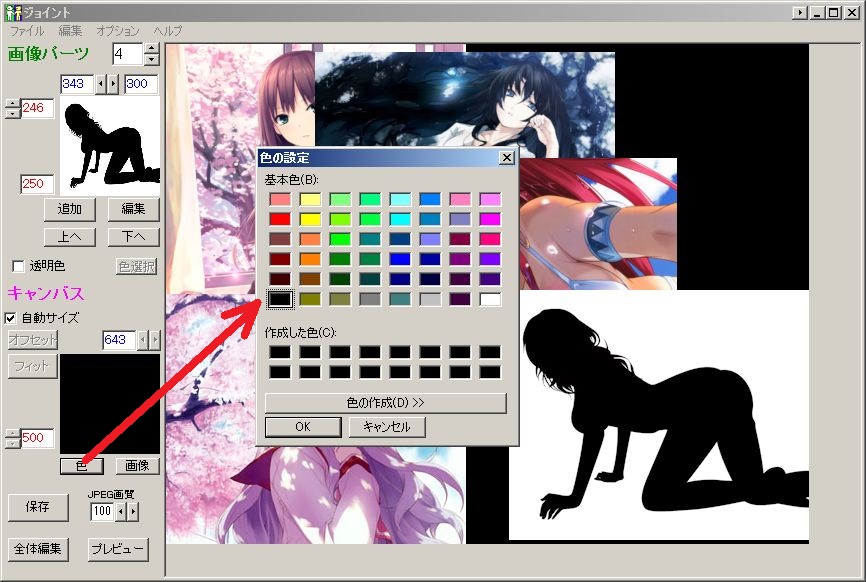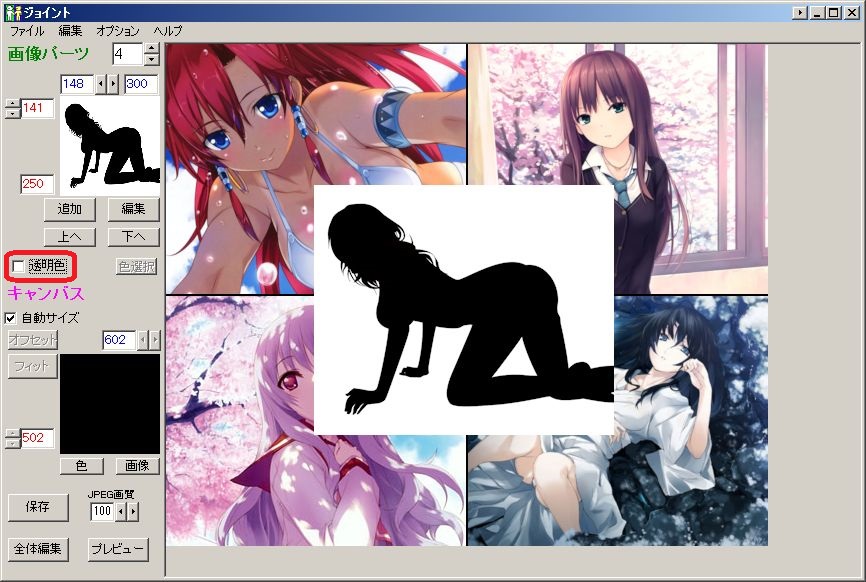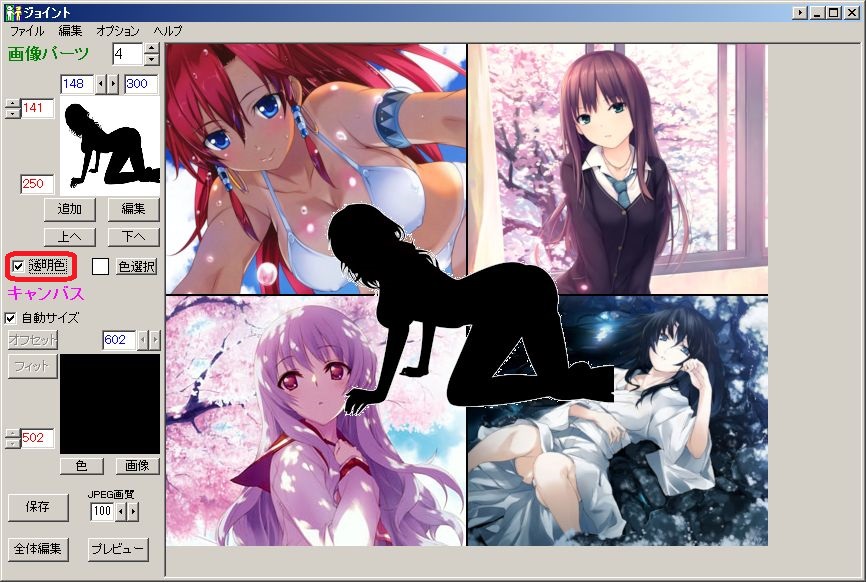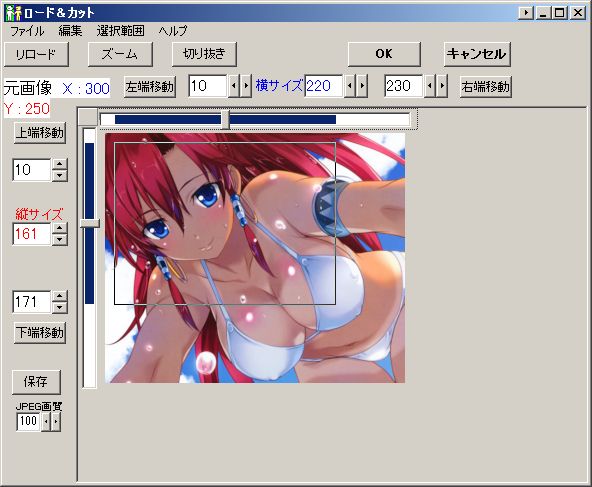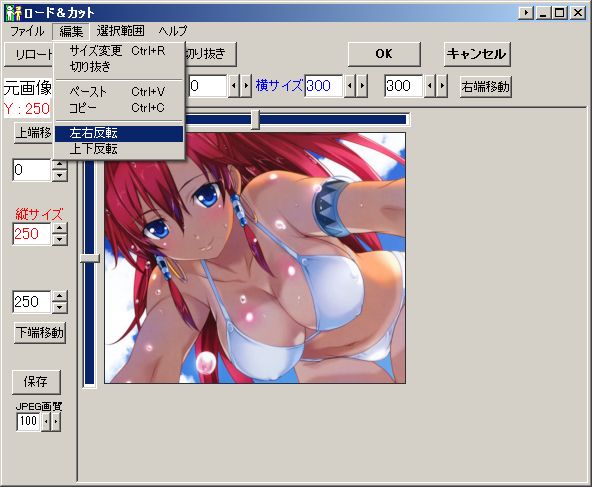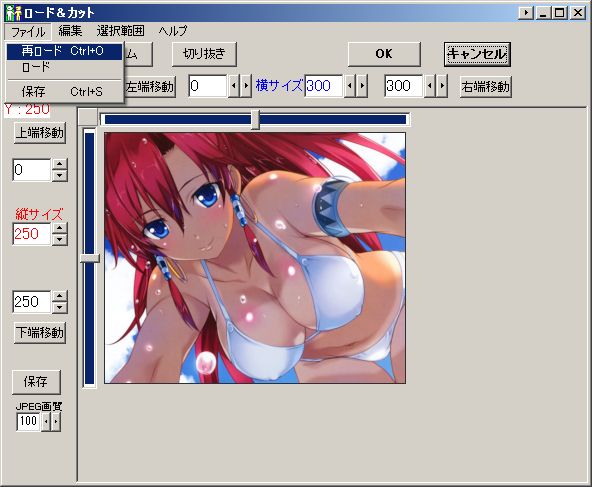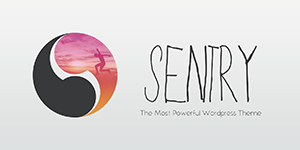画像合成・連結無料ソフト:Jointogether
『便利ソフト紹介コーナー』でっす!
今回紹介する無料ソフトは、
難しい使い方を覚えなくても、
カンタンに複数の画像の連結や合成、
切り抜き、リサイズ、トリミングがデキル!
機能を抑えた分、直感的に使えるのがポイント。
画像を合成したい時に最高に便利な無料ソフトです。
このソフトの特徴は、キャンバスのサイズが
画像の配置によって変化するってコト。
画像を連結させる時ってさ、
それぞれの画像の幅を調べて、足して。
それから配置して・・・
この時、配置する画像をトリミングしたりしたら、
キャンバスサイズをイチイチ変更しないとならない。
このソフトを使えば、
画像をとりあえず配置してみて、
一つ一つの画像サイズを変えたりトリミングしたり、
動かしながらイメージを掴めるから便利なんです。
『Jointogether』の使い方
基本画面
1.「jointogether.exe」を起動する
2.連結させたい画像ファイルを読み込む
「パーツ追加」ボタンをクリックし、
連結させたい画像ファイルを読み込む。
画面の黒い部分に、画像ファイルを
直接ドラッグ&ドロップしてもOKです。
3.追加された画像をドラッグして移動、配置する
画像を選択して方向キー押せば、細かい位置調整がデキルよ
4.パーツを重ねたくない・パーツを枠内に収めたい
「オプション」から「パーツを重ねない」、
「パーツを枠外に出さない」を選択する
5.背景色を変更したい場合
「キャンバス」欄の「色」ボタンをクリックして任意の色を指定する
6.任意画像を背景にする場合
「色」ボタンの隣にある「画像」ボタンをクリックし、
目的の画像を選択すればOKです。
7.「透明色」を有効にする
透明色を有効にしたい画像を選択してから、
チェックボックスにチェックを入れます。
透明化したい色を変更したい場合は、
右側の「色選択」をクリックして、
透明化したい画像の部分をクリックでOK
8.全体の状態を確認したい場合
「ファイル」から「プレビュー」をクリックすると
画像全体を全画面で見ることが出来ます。
全画面の解除は、画像をクリックすればOK
9.画像を保存する
画面左下にある「保存」ボタンをクリックして
ファイルの保存場所、名前を指定して「保存」。
[JPEG]、[PNG]、[BMP]、[GIF]で保存できます。
パーツ編集画面
●編集したい画像を選択して
「編集」から「パーツ編集」をクリック
●画像全体を編集する場合は、
「編集」→「全体編集」を選択。
1.トリミングしたい場合
「Ctrl」キー を押しながら切り抜きたい部分をドラッグして囲み、
上部の「切り抜き」ボタンをクリック。
または、先にサイズを指定して、
表示されるトリミング枠をドラッグして
「切り抜き」ボタンをクリックでもOK。
2.リサイズ / 回転 させたい場合
「ズーム」ボタンをクリックし、リサイズ先の画像サイズや
回転先の角度、透明色をプレビューを見て設定できます。
3.画像を反転させたい場合
「編集」から「左右反転」or「上下反転」を選択する。
4.選択した画像をコピー&ペーストしたい場合
上図の「編集」から「コピー」or「ペースト」を選択する。
または、基本画面の「編集」から
「パーツコピー」、「パーツ貼り付け」、
「全体コピー」なども使えます。
5.変更を元に戻したい場合
「編集」にある「再ロード」をクリックする。
以上、主要な使い方でした♪