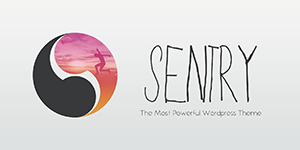~~~~~~~~~~~~~~
ペースターは、
超便利なコピペソフト。
パソコンでの作業を
超効率化する優れモノ。
だけど、高機能すぎて
使い方がわからない・・・
~~~~~~~~~~~~~~
今まで何度かペースターについて
説明してきましたが、イマイチ
わかりにくかったようで・・・・
この使いやすさは、
説明しにくいんですよねぇ
キーボードの[Ctrl],[Ctrl]を
2回連続でキーを押すと、コピー履歴の
スタックメニューが表示されます。
同様に、[Shift],[Shift]とやると、
自分で設定したメニューが表示されて、
そこに、いろいろと登録しておけるんです。
さらに、ワンキーで、別のメニューも呼び出せる!
 ̄ ̄ ̄ ̄ ̄ ̄ ̄ ̄ ̄ ̄ ̄ ̄ ̄ ̄ ̄ ̄ ̄ ̄ ̄ ̄ ̄ ̄ ̄
って書いてもさっぱり伝わらないんだな(笑)
動画で撮っても、一瞬のことなので
「今、いったい何が起こったの?」
「途中がカットされてるの??」
って思ってしまうけど、ノーカットなんです(^_^;
なので、今回から数回に分けて
一つずつ動画などで説明していきますね。
・・・とのその前に、
もうちょっとだけ説明させて!
ペースターでは、[Ctrl],[Ctrl]で
コピー履歴が表示されるんですが、
な、ナント、100回も前にコピーした履歴も
画面に表示されて、それをそのまま貼り付けられるんです!
ペースターでは、コピペするのはもちろんなんですが
ちょっとした置換&差込なんて事が出来るんですよ。
例えば、ペースターの文字の前後に括弧を一発で
【ペースター】のように入れてしまったり出来ます。
さらに、FIFOペーストモードと
分割コピーモードを組み合わせると、
10行まとめてコピーして、
1行ずつ、順番に貼り付けすることが出来ます。
えっ、全然わからない??
それでは、この動画をごらんくださ~い♪
【0.ペースターの概要】
動画では、以下の内容をサラッと紹介しています。
0.通常のコピペと、ショートカットキー
[Ctrl]+[C]、[Ctrl]+[V]
1.コピー&ペースト[Ctrl],[Ctrl]
『スタックメニュー』の利用
2.連続してコピペする
『FIFOペースト』
3.まとめてコピーして、1行ずつペースト
『分割コピー』
4.まとめてコピーして、1行ずつ順番にペースト
『FIFOペースト』+『分割コピー』
5.ペーストがナンバリングになっちゃう
『連番ペースト』
6.テキストを簡単に加工しちゃう
『テキスト置換』
7.1行の文字数を揃えて、文頭に“>”を付けちゃう
『パイプ変換』
8.あらかじめ良く使う文章などを登録しておいて呼び出す
『カスタムメニュー』[Shift],[Shift]
9.カスタムメニューの編集
ココで紹介している機能が、普段良く使うモノですね。
この他にも、ソフトを登録しておけば
ラウンチャー的な使い方も出来るし、
サイトを開いて自動ログインなんてコトも。
メニューに登録した内容は暗号化できるので
パスワードを登録しておくことも出来る。
正規表現を使った、複雑な検索や置換も行える、
っていうかPealとかと連携できるし、
もち、マクロも使える・・・って、
「なにそれ~~~」って話だね(^_^;
とにかく、書き始めたらキリが無いくらいの
奥の深~い超便利ツールなんですよ。
■作業を超効率化してくれるコピペソフト
と言うことで、
次回から詳細について説明していきまっせ!
■今後の予定
0.ペースターの概要
1.ペースターの基本設定
2.カスタムメニューの基本編集
3.FIFOペースト
4.分割コピー
5.連番ペースト
6.テキスト整形
7.テキスト飾り
8.テキスト置換
9.パイプ変換
10.その他
検索や置換を行う際に、『正規表現』を知っていると
かなり複雑で、面倒な作業を効率化することが出来ます。
このペースターを使う上で、知っておいた方が良いので
正規表現についても、別に説明を行っていこうと思います。
ちなみに、私がペースターを使い始めたのが
まだ有料化されていない頃だったので、
5年以上前のことになります。
実は、最近まではカスタムメニューと
スタックメニュー、FIFOペースト
くらいしか使っていませんでした。
なので、この3つだけの機能でも十分。
そこだけ抑えておいて、
他の機能は、ボチボチ覚えれば良いんですよ。
それでは、次回をお楽しみに~~~~♪