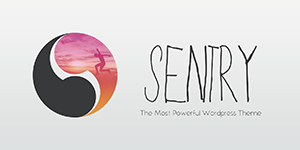8.テキスト変換
『テキスト変換』は、
ペースターのもっとも特徴的な機能です。
1.範囲を選択して
2.カスタムメニューを呼び出して
3.変換方法を選択する
たったこれだけで、無料ブログの
テンプレートの張り替えだって出来ます。
しかも、ペースターは[Perl5]の
正規表現が使えるので、HTMLの
タグをズバッと消してしまう事も可能です。
まずは、コチラの動画をご覧ください。
いつものように、
動画のあとで使用したタグの例を紹介します。
いつもより、ちょっとだけ
長くなってしまいました(^_^;
テキスト変換サンプル
・テキストの前後に【 】を付ける
【 】で囲む | [E 【xxx】]
・テキストの前後に“ ”を付ける
“ ”で囲む | [E “xxx”]
・複数行のテキストの前後に『 』を付ける
『 』で囲む | [E 『xxxn』]
HTML文を作成時の例
・段落を作る
<p></p> で囲む | [E <p>xxxn</p>]
・テキストリンク作成
<a> テキストリンク | [E <a href=”●” target=”_blank” rel=”nofollow”>xxx</a>]
正規表現を使った例
・複数行を選択して、それぞれの行末に改行を入れる
改行する | [@ s#\n#<br />\n#gmk]
・複数行に渡るテキストから、数字だけを削除する
数字削除 | [@ s/[\d]//gmk]
・複数行に渡るテキストから、『』、全角「」、半角「」を削除する
カッコ削除 | [@ s/『|』|「|」|「|」//gmk]
・複数行に渡るHTML文から、HTMLタグを削除する
HTMLタグ削除 | [@ s/<|>//gmk]
上記の例のように、正規表現を使えるようになると
かなり複雑な置換を行うことができます。
正規表現を使えるエディターもありますし、
ワードでも、正規表現の置換ができるので
覚えておくと、作業を効率化できますよ。
私はこの本を中古で買いました。
正規表現を使う上での基本的なルールと
例文が書かれていたので、私のような
初心者でも理解できました。
▼ペースターはコチラからダウンロードできます
サイト作成にも威力を発揮しますよ♪